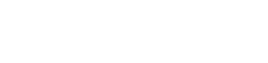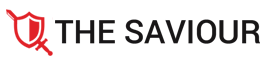Some Windows Updates are notorious for messing up your computer instead of fixing anything. What can you do to recover missing data due to a failed update? Here’s a complete guide.
Note: While you can easily recover deleted files, it’s best that you move quickly. As you continue to use your PC, the chances of overwriting increase. Therefore, it is advisable to swiftly recover your data before saving anything new on the same hard drive.
Why is my Data Missing after a Windows Update?
A Windows update is meant to update system services, so how can it deleted any data? There are several possibilities.
Temporary Profile
Sometimes, when Windows fails to boot into your user account after an update, it creates a new temporary user account. This can hide the files located in the User folders like Documents or Pictures.
Logging into the main account again or manually going through your C drive can often reveal the missing files.
Corrupted MBR
The Master Boot Record (MBR) contains the information required by your operating system to boot the PC. Very rarely, a Windows Update failure (usually during the restart) can corrupt part of this crucial record.
At this point, Windows will reconstruct a new MBR and boot the PC, but this can result in some User data vanishing. The files are still there; they are just not accessible to the file record anymore. You can try a data recovery tool to restore these lost files.
Methods to Recover Data after a Windows Update Failure
Several methods can help recover data after a Windows Update failure. Backup is the most reliable method to restore files lost due to any cause. That said, some of the other methods can solve your problem as well, so we will cover them all.
Restore Files from a Backup
Keeping regular backups is the most foolproof way to safeguard against data loss. The problem is that it is something you need to have set up in advance – unless you already have your files backed up, it doesn’t help you.
There are various ways of creating backups. You can manually copy your important files to an external HDD or use a utility like Windows File History or a third-party tool to do that automatically.
A more convenient method is to use cloud storage services like OneDrive, which can store the files on their servers even when they get corrupted or deleted on your PC.
Check if you are logged in from the correct account
The most common reason for not being able to access your files after a failed Windows update is being logged in through a temporary account. This can happen when Windows fails to restart properly after the update, creating a new guest account instead.
This keeps the hard drive’s data, but doesn’t show you the files in the User directories like the Desktop, Documents, etc. The easiest fix is to log out and log back in from the correct account again.
In case you cannot boot into the old account, try finding the files manually. Head into your C drive and check out the Users folder, which stores the files and data associated with the various user accounts on the PC.
Uninstall the Update
If you suspect the Windows update is behind your missing data, try uninstalling it. Doing so will roll back any changes made by the update, fixing any errors caused by its implementation.
To access this option, open Settings and navigate to Windows Update > Update history. Scroll down to find the Uninstall updates option.
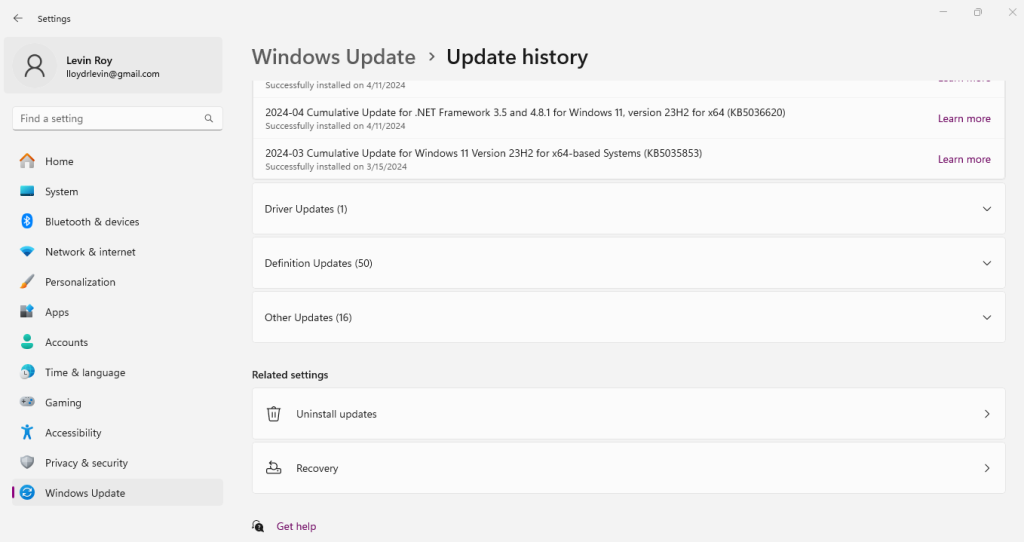
This will list out all recently installed Windows updates, and you can uninstall any of them.
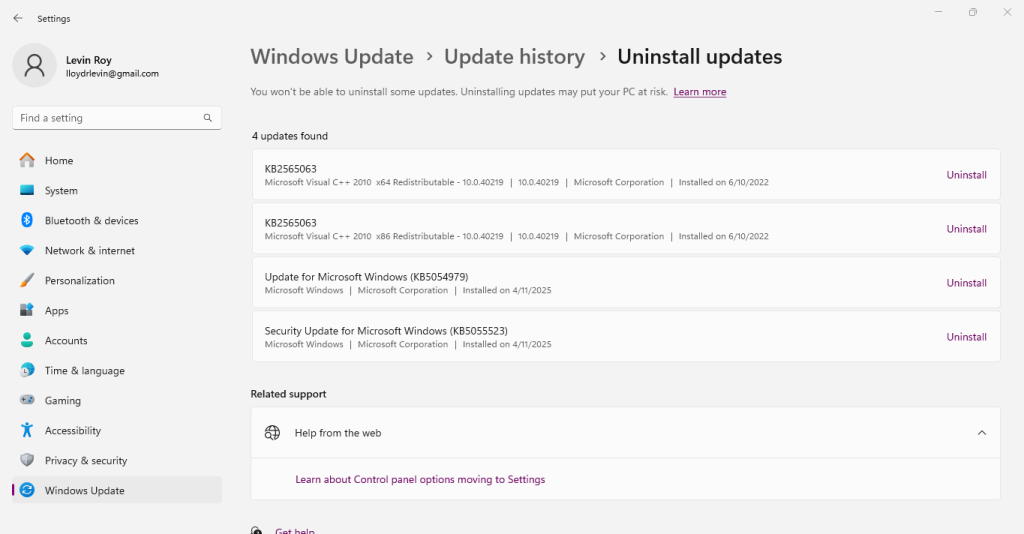
Use System Restore
System Restore is a built-in feature to “rewind” system settings to a previous point. By default, Windows saves a snapshot of your system configuration whenever it installs a new update.
You can use this System Restore point to revert your PC to its state before installing the failed update. Remember that this will restore all settings along with the system files, so if you have made any changes, they will disappear too.
To use System Restore, go to the Control Panel > Recovery. The easiest way to find it is by searching “recovery” in the Start menu.
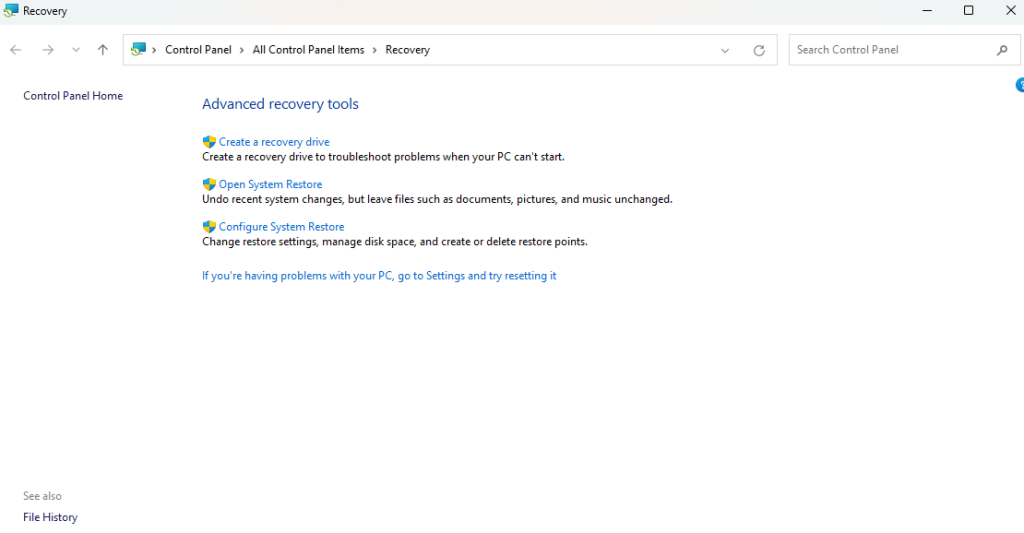
Now, click on the Open System Restore option. This starts the System Restore utility in a separate window, where you can select a System Restore point and revert your settings.
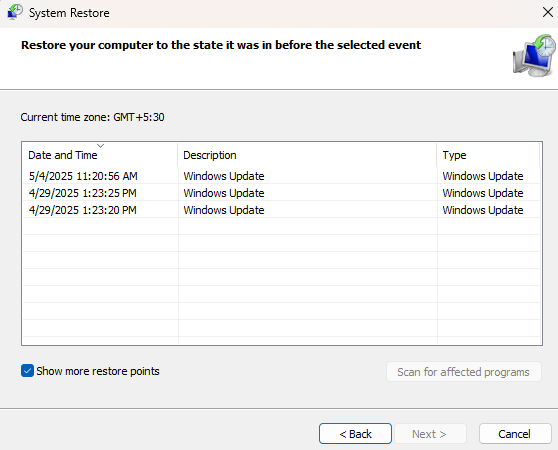
Recover Missing Files using a Data Recovery Tool
The most reliable way to recover files lost after a Windows Update failure is to use a data recovery tool. These applications go through your PC’s storage to find buried files and restore them.
A data recovery tool always work despite the underlying issue – whether your files were deleted or hidden under a different user profile, the software will find them. Of course, if you continue using the hard drive, the traces of your lost files may be overwritten by new data, in which case no recovery is possible.
As to which data recovery app to choose, there are many great options available. You can go with Microsoft’s own Windows File Recovery app, which is completely free, but also rather basic. It uses a command-line interface, which can also be tricky to use.
For more modern options, tools like Stellar Data Recovery, Recuva, Ontrack, etc. are available . You can try them before deciding on the app that works well for you.
FAQ
Why did the Windows Update delete files?
Sometimes, when a Windows Update fails to install properly, it cannot boot into your user account. So it might create a temporary account that hides all user files in folders like Documents, Pictures, etc. Data in other drives or folders is not affected.
Can System Restore recover missing data after a Windows update failure?
System restore is designed to revert your computer to its previous state before the update. While this is mostly designed for changes in settings, it might also be able to restore files lost from key system locations.
How do I recover data after a Windows update failure?
The best way to recover data after a failed Windows update is to use a data recovery tool. Scan your hard drive for missing files and restore them to your disk. Do this quickly to reduce the risk of overwriting your missing files before recovery.
How can I remove a failed Windows Update?
Head to Settings > Windows Update > Update history > Uninstall updates. Select the updates you want to remove and uninstall them.
Conclusion
Windows Updates are designed to improve your PC’s performance, but sometimes things can go wrong, ruining your experience instead. The worst part is when you find files missing from key folders like documents, pictures, or downloads.
The good news is that the data is still there, just hidden. You can either try accessing your main user account or look through the C drive manually to find them.
It is also possible to uninstall the update or use System restore, though this often cannot restore any missing files. Therefore, the best way to restore your missing files after a Windows update failure is to use a data recovery tool to scan your drive.