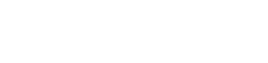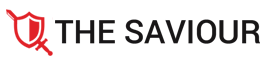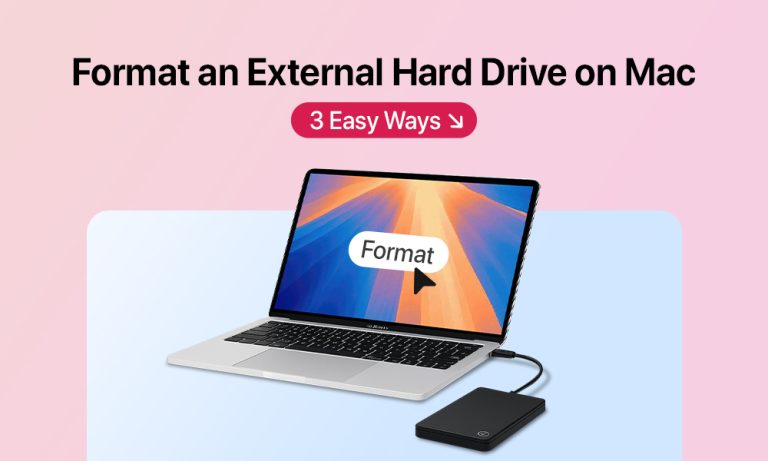Format External Hard Drive on Mac: 3 Effective Methods
Formatting an external drive is a routine procedure for millions of users. Still, the process is not entirely straightforward: it involves data erasure and may lead to accidental data loss. Considering this, you may wonder: how to format an external hard drive for a Mac correctly?
Keep reading to access simple, step-by-step guides on the process and get extra tips on disk formatting
3 Best File System Format for a Mac External Drive
Before formatting an external drive, you must decide which file system you want to use. These file systems can be effective for specific purposes and optimize the performance of different storage types. The choice ultimately depends on the device you operate.
Let’s break down the key differences between the main formats.
APFS (Apple File System)
APFS is suitable for users who prioritize strong encryption. It also offers users features for sharing space and cloning files and directories. Although fast and secure, APFS has a significant disadvantage: it is not compatible with older macOS versions (you can use it starting with macOS Sierra and later) or non-Apple devices.
HFS+ (Mac OS Extended)
HFS+ used to be the primary file system format before they introduced APFS. Despite being outdated, it is still a reliable file system for older macOS versions. In addition, it offers journaling for data registry and supports Time Machine backups.
ExFAT (Extended File Allocation Table)
Exfat is a file system that can be used on both Windows and macOS. This cross-platform compatibility is the system’s main advantage. But on top of that, choosing this file system, you can benefit from the absence of partition-size or file-size limits.
Method 1. How to Format External Hard Drive for Mac with Disk Utility
Disk Utility offers a simple interface with graphical hints that guide you intuitively through disk formatting. These visual cues become a helping hand for less experienced users.
No wonder, it remains one of the most common ways to format an external drive for a Mac.
If you want to format an external drive on a Mac with Disk Utility:
- Use Spotlight Search to open Disk Utility, where you can manage external and internal disks.
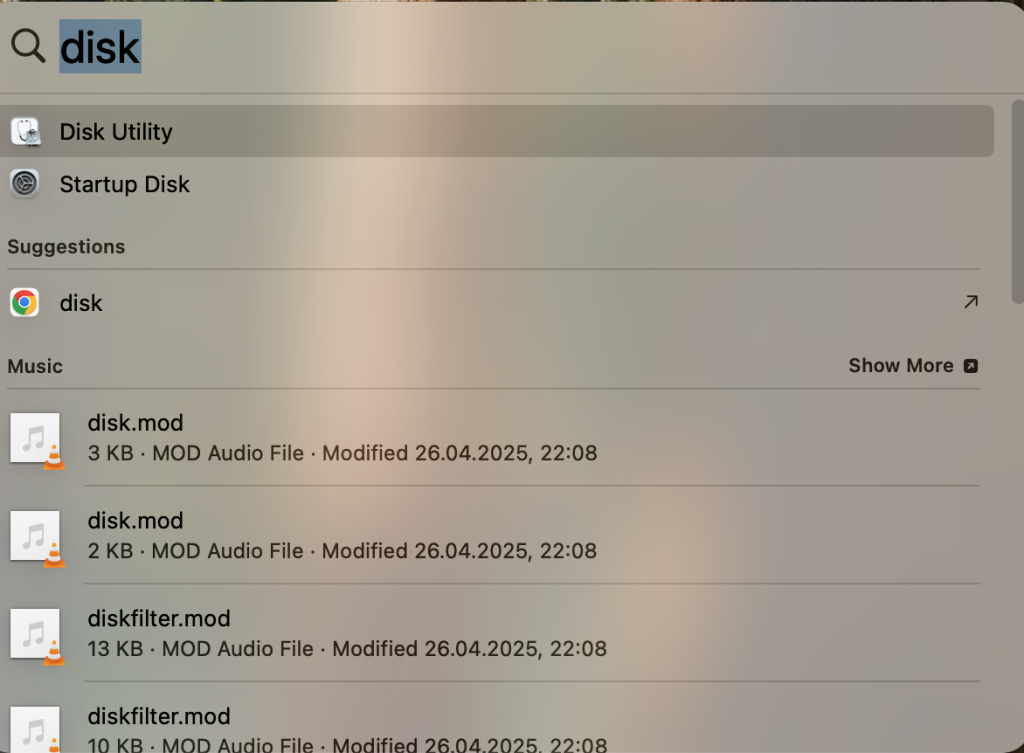
- To the left of the Disk Utility window, you will see the list of all available drives. Choose the needed external drive from the left-side panel.
- Prepare the drive for formatting by clearing the external drive. For that, click Erase at the top of the Disk Utility window.
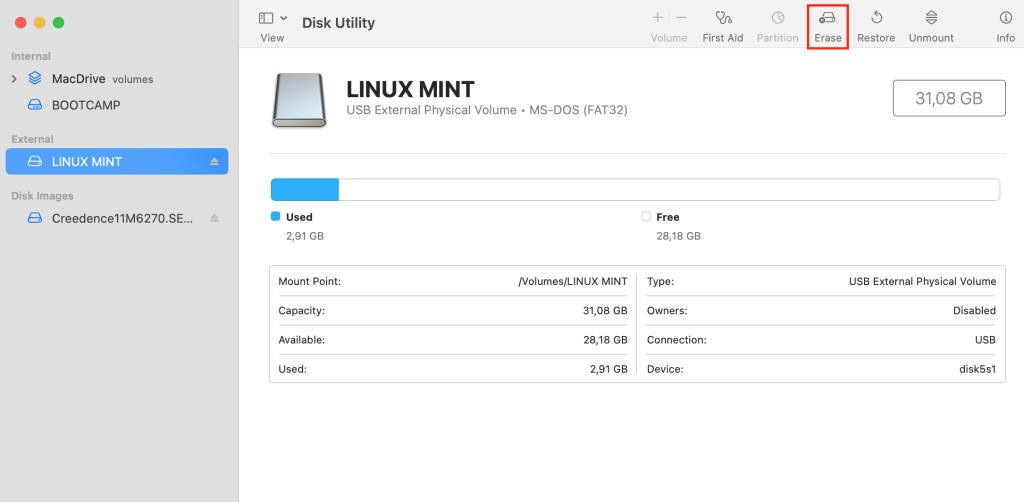
- When a new window opens, you’ll see the option to select a name and file format for the drive. Set up the name of the external drive you want to use and choose a file system format.
- To start formatting, hit the Erase button.
Method 2. Format External Hard Drive for Mac using Terminal
More advanced macOS users can find formatting an external drive via Terminal a more practical option. Once you get used to prompting commands in Terminal, it becomes a more efficient and time-saving option. It makes the formatting process fully automated, which appeals to many Mac owners.
However, using Terminal isn’t free from disadvantages. The biggest is its lack of visual hints. It can become nightmarish for beginners. So, the choice to use it or not mostly depends on the user’s expertise and personal preference.
If you want to format an external drive on a Mac with Terminal:
- Open the Terminal using the Spotlight search (alternatively, you can go to Applications > Utilities > Terminal).
- Type ‘diskutil list‘ to display any connected external devices.
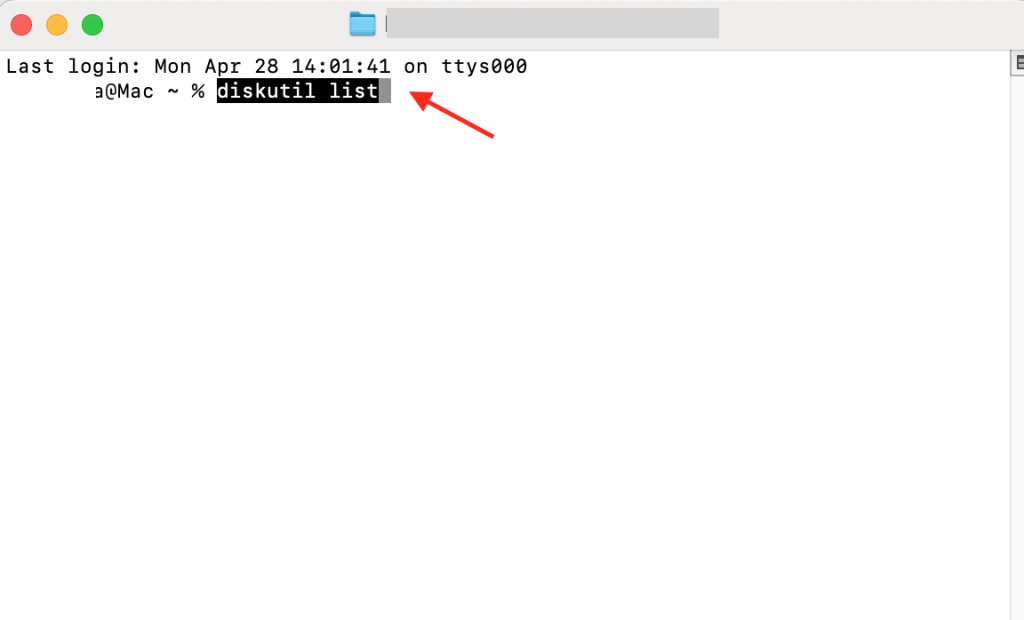
- Check the list of connected devices and identify the tag attached to your external device: diskX (e.g., disk5).
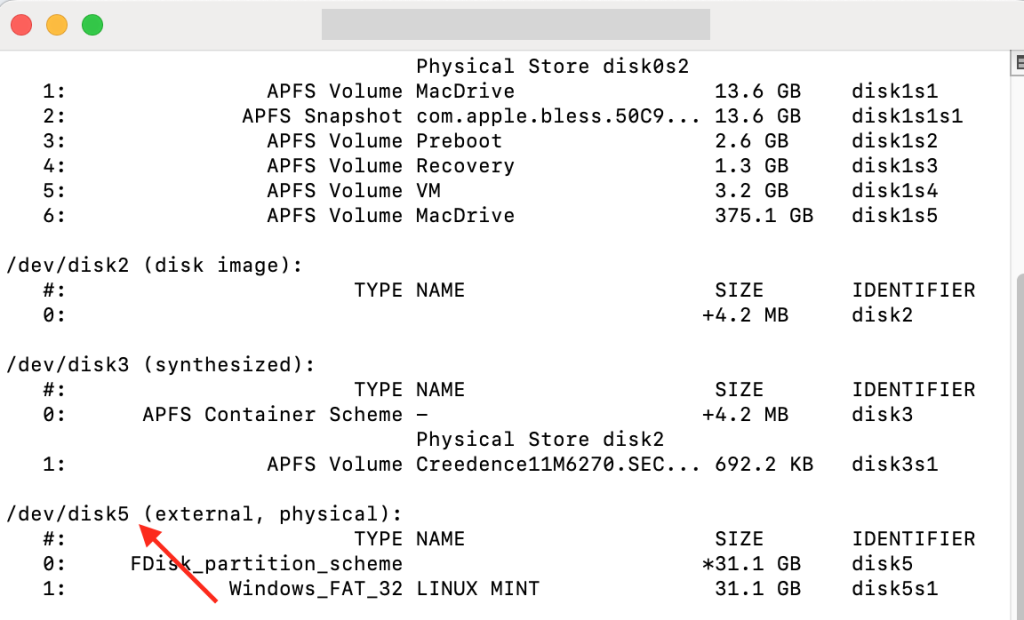
- Unmount the drive by typing the command: ‘diskutil unmountDisk/dev/diskX’ and hit Enter to execute the command.
- Start formatting by giving the command ‘diskutil eraseDisk FORMAT NAME /dev/diskX’ and hitting the Enter button.
Important: FORMAT stands for your desired file system, NAME for the disk name you chose and diskX for the driver’s identifier.
- After the formatting is completed, run the ‘diskutil list‘ command again and verify the file system your drive has been formatted to.
Method 3. How to Format an External Hard Drive for Mac with Third-Party Software
Finally, macOS users can format an external hard drive on a Mac using third-party applications. What are the reasons behind the choice? Some users opt for a straightforward and user-friendly interface. Others choose it because of additional functionalities.
To choose a proper third-party software for managing drives, consider the following:
- How user-friendly is it? A simple and easy-to-use interface is one of the key advantages that attract users to install third-party apps. Since you’re paying for the app, ensure it offers simplified navigation to justify its value.
- Does it support different file types? Depending on your device, you may need less common file system types, so choosing an app that supports a variety of formats is essential.
- Does it offer backup and data recovery features? Since the formatting process includes a data erasure step, having reliable backup options can save you from the pain of dealing with data loss.
- Can users access advanced partitioning tools? You may need to resize, merge or move the partitions. Choose the software that enables safe partitioning without data loss.
Bottom Line
Formatting an external drive involves several indispensable steps to take. We strongly recommend starting with selecting the optimal file system to prevent any compatibility issues. Then, depending on your tech-savvy skills, you should decide whether to opt for built-in macOS tools, such as Terminal or Disk Utility or turn to third-party solutions. At the end of the day, your choice will depend on how advanced your skills are and how much data configuration you require.
Frequently Asked Questions
1. What is the best format for an external hard drive on a Mac?
The best file system to format an external drive depends on the Mac model you use. For newer devices, APFS is an excellent choice due to its reliability and encryption features. Older systems will benefit from using Mac OS Extended (HFS+) as it offers data registry journaling.
2. How to make an external hard drive compatible with a Mac?
Depending on your Mac model and user requests, you should use a specific disk format. You may need to format a hard drive for your Mac to make these devices work seamlessly. To avoid accidentally losing data, back up important files.
3. How do I find the format of my external hard drive on my Mac?
You can verify an external drive’s format in Finder. Open the File menu and choose Get Info. You will see the format type in the General section.
4. How do I format a WD external hard drive for my Mac?
We suggest starting with choosing the appropriate format for your external drive. After that, more advanced users can format a WD external hard drive using Terminal commands. Those who lack such expertise can format the drive with the built-in Disk Utility feature.